Kreativ zusammenarbeiten mit WorkCanvas von monday.com
Ideen sammeln, diskutieren, visualisieren – und strukturiert umsetzen
Für ein überzeugendes Ergebnis sind kreative Konzepte genauso wichtig wie eine strukturierte Planung und Umsetzung. Besonders gut gelingen Projekte mit einem Tool, bei dem beide Parts in einem synchronisierten System perfekt zusammenspielen.
Genau dafür hat monday.com die ideale Lösung geschaffen: Die strukturierte, tabellenbasierte Logik von monday.com-Boards wird jetzt von „WorkCanvas“ für den kreativen Teil ergänzt. Das Tool kann eigenständig als Plattform für Mindmaps, Whiteboards, Visualisierungen etc. genutzt werden. Besonders aber in der synchronisierten Kombination mit monday.com-Boards ergeben sich ganz neue Möglichkeiten, produktiv, kreativ und interaktiv zusammenzuarbeiten.
Wie Sie von WorkCanvas profitieren, welche Funktionen besonders nützlich sind und wie Sie schnell und einfach loslegen, haben wir für Sie im folgenden Artikel zusammengefasst.
Was macht WorkCanvas so besonders?
Teams können mit WorkCanvas gemeinsam brainstormen, Arbeitsabläufe skizzieren und Konzepte visualisieren. Die ausgearbeiteten Pläne können sie dann nahtlos in monday.com-Boards integrieren und dort die konkrete Umsetzung planen und verfolgen.
Dabei geht es um mehr als traditionelle Workflow-Diagramme oder Zeitleisten, die bereits in monday.com genutzt werden können: Das Tool bietet zahlreiche neue Möglichkeiten der kreativen Darstellung und Zusammenarbeit – so funktioniert das gemeinsame Finden und Weiterentwickeln von Ideen von überall aus und macht dabei richtig Spaß! Hier sehen Sie auf einen Blick, welche innovativen Funktionen Ihnen WorkCanvas bietet:
- Mindmaps: Erstellen Sie Mindmaps, um Ideen zu strukturieren, Zusammenhänge zu visualisieren und neue Verknüpfungen zu entdecken. Dabei können Nutzer einfach Felder hinzufügen, verbinden und bearbeiten, um daraus Konzepte zu entwickeln.
- Kollaboratives Whiteboard: Nutzen Sie ein gemeinsames Whiteboard, um noch mehr aus Brainstorming-Sessions herauszuholen, Entwürfe zu skizzieren und Ideen mit Texten, Formen und Bildern visuell festzuhalten. Teammitglieder können dabei das Board gleichzeitig bearbeiten und miteinander diskutieren.
- Prozessflussdiagramme: Gestalten Sie Prozessflussdiagramme, um Arbeitsabläufe zu visualisieren, einzelne Schritte zu definieren und Engpässe zu identifizieren. Außerdem können so Entscheidungspunkte und Verantwortlichkeiten übersichtlich dargestellt werden.
- Vorlagen und Funktionen: Das Tool bietet über 100 Vorlagen für Meetings, Workshops, Brainstorming, agile Workflows usw. sowie praktische Funktionen wie Mindmaps, Timer, Abstimmungen, Präsentationsrahmen, 4K-Videochats und vieles mehr.
- Zwei-Wege-Synchronisation: WorkCanvas und monday.com arbeiten nahtlos zusammen – alle Änderungen, die Sie etwa an einem Board vornehmen, spiegeln sich im verbundenen WorkCanvas wider und andersherum. Beispiel: Sie ändern in Ihrem monday.com-Board einen Spaltenwert oder einen Status, z. B. von 15 auf 20 oder von „stuck“ auf „done“. Diese Änderung wird direkt in Ihr Canvas übernommen, wenn Sie den betreffenden Spaltenwert oder Status in Ihr Canvas eingebunden haben.
Entdecken Sie neue und effizientere Wege der Zusammenarbeit, von der gemeinsamen Ideenfindung bis zur Umsetzung eines Projekts. Die Anwendung von WorkCanvas und monday.com ist sehr intuitiv und einfach.
So funktioniert WorkCanvas: erste Schritte
Einloggen
Mit Ihren Anmeldedaten von monday.com können Sie sich auch direkt auf workcanvas.com einloggen. Danach greifen Sie in Ihrer gewohnten monday.com-Umgebung über das Menü in der linken oberen Ecke auf WorkCanvas zu.
WorkCanvas-Homepage
Nach dem Log-in gelangen Sie zur Homepage, dem Hauptbereich Ihres Kontos und dem Ausgangspunkt für die Zusammenarbeit. Hier können Administratoren über die blaue Schaltfläche in der oberen rechten Ecke neue Mitglieder einladen. Alle hinzugefügten Teilnehmer erhalten automatisch Zugriff auf die Homepage.
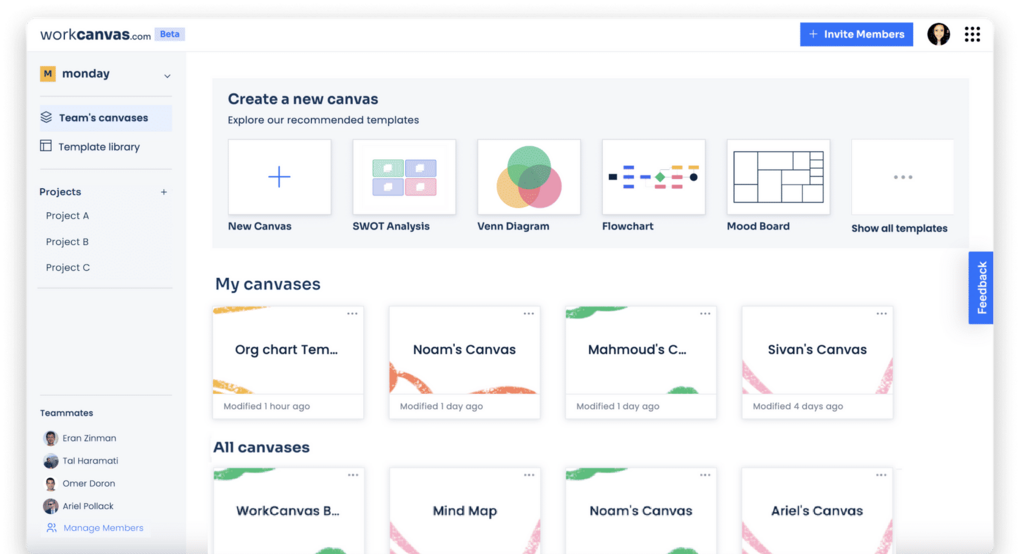
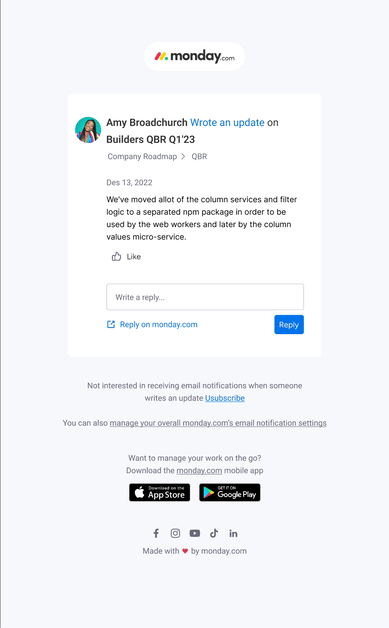
Ein neues Team erstellen
Von der Startseite aus können Mitglieder ihre Arbeit effizienter organisieren, indem sie passende Teams erstellen. Diese ähneln den Arbeitsbereichen in monday.com und können eine Abteilung, eine Projektgruppe oder jeden anderen benötigten Bereich darstellen (z. B. auch einen privaten Bereich für eigene Canvases).
Jedes Team hat seinen eigenen Bereich zur Organisation der Arbeit. Am besten gelingt die Organisation durch das Erstellen von Projekten: Diese entsprechen Unterbereichen oder Ordnern in monday.com und enthalten eine Sammlung von Canvases, die nur für die zugehörigen Mitglieder sichtbar und zugänglich sind. Beim Klicken auf ein Projekt werden alle Canvases in diesem Projekt angezeigt.
Ein neues Projekt anlegen
Auf diese einfache Art und Weise lassen sich auch neue Projekte im Handumdrehen anlegen. Dafür müssen Sie lediglich einen Namen wählen, die eingeplanten Teammitglieder auswählen und abschließend die relevanten Canvases wählen – fertig!lassen sich neue Projekte im Handumdrehen anlegen. Dafür müssen Sie lediglich einen Namen wählen, die eingeplanten Teammitglieder auswählen und abschließend die relevanten Canvases wählen – fertig!
Tools kennenlernen
WorkCanvas ist äußerst intuitiv gestaltet: Am schnellsten finden Sie sich auf der neuen Oberfläche zurecht, wenn Sie ein Beispielprojekt erstellen und die Funktionen einfach ausprobieren. Vieles ist selbsterklärend, zum Beispiel die Toolbar bzw. Werkzeugleiste, das Auswähl- oder das Template-Werkzeug oder auch die Notizzettel. Hier werden die wichtigsten Tools genau erklärt und beschrieben.
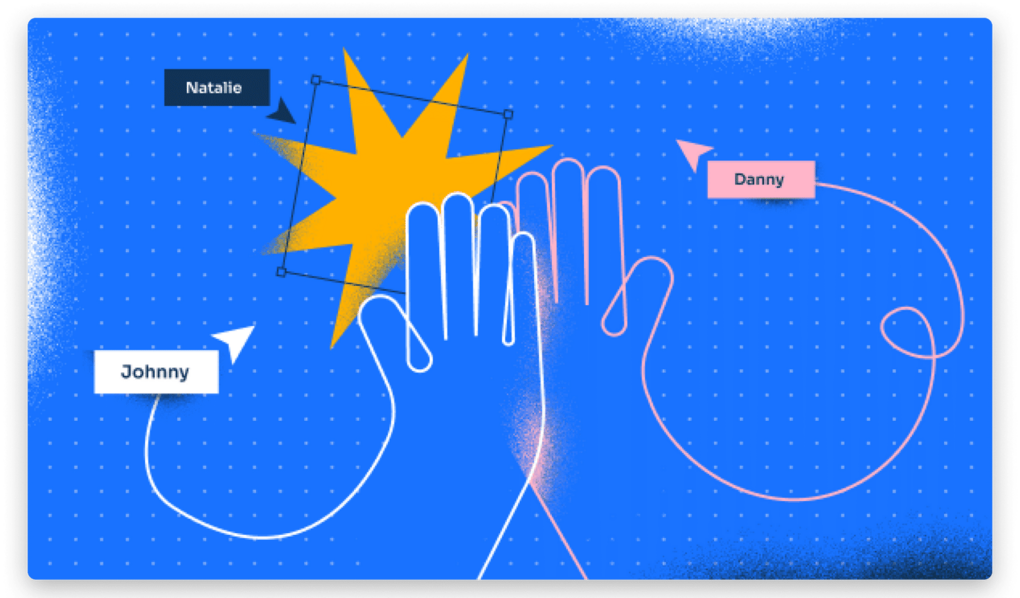
Zusammenarbeiten
WorkCanvas sticht besonders im Bereich der Zusammenarbeit hervor. Zahlreiche Funktionen erleichtern die Teamkollaboration in Echtzeit – und ermöglichen es, Ideen und Daten auf ansprechende und einfache Weise zu visualisieren. Die meisten Tools für die Zusammenarbeit finden Sie in der unteren und am Ende der linken Symbolleiste. Dazu zählen beispielsweise die Kommentarfunktion oder der Präsentationsmodus, mit dem Sie Ihrem Team Ihre neuesten Ergebnisse in Form von Slides präsentieren können. Ebenfalls hilfreich ist der In-App-Videochat: Sie sehen Ihre Teammitglieder live auf dem Canvas und können miteinander diskutieren, ohne dafür die Plattform zu wechseln. Praktisch ist auch die Voting-Funktion für Abstimmungen innerhalb des Teams. Probieren Sie diese Funktionen einfach aus! So können Sie sie kennenzulernen und herausfinden, von welchen Sie besonders profitieren.
Weitere Funktionen sind:
- Task: Erstellen und Zuweisen von Aufgaben
- Frame: Sortieren und Bennen einzelner Bereiche auf dem Canvas für bessere Übersicht und Struktur
- Sidebar: Übersichtsseite über alle Frames und Kommentare auf dem Canvas
- Export: gesamtes Canvas als Bild exportieren
- Timer: klassischer Timer auf dem Canvas
Hier erfahren Sie mehr über Funktionen für die Zusammenarbeit in WorkCanvas.
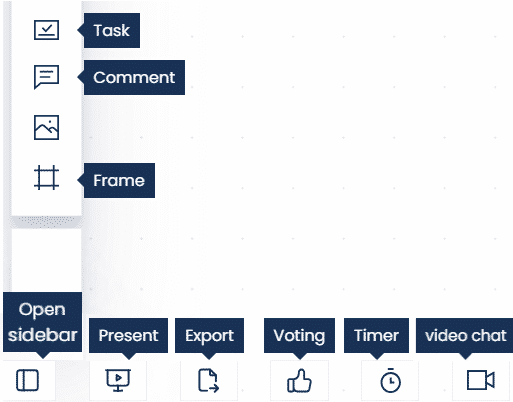
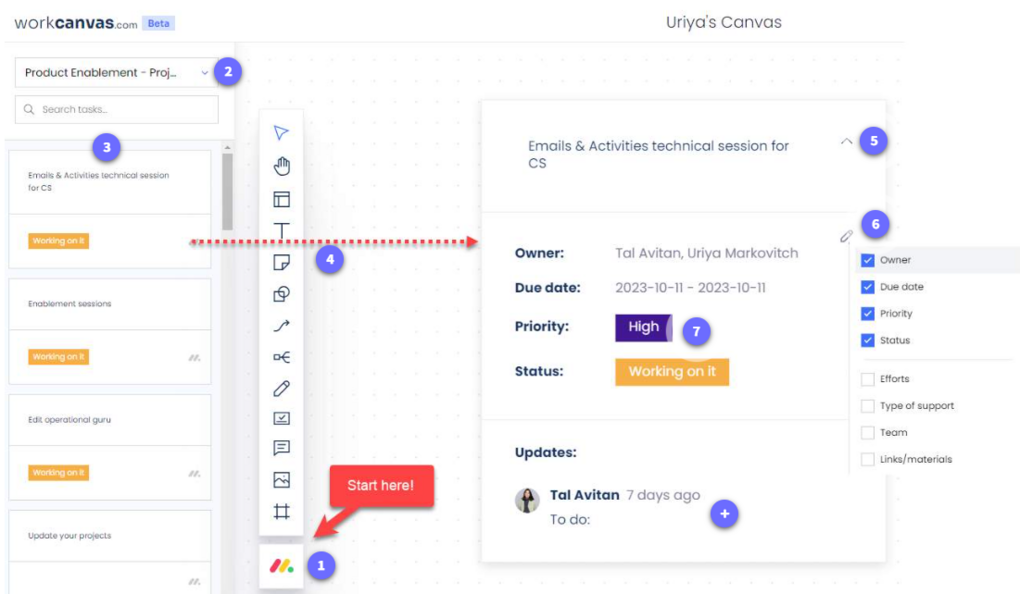
So ist die Oberfläche aufgebaut:
1) Hier befindet sich der Startpunkt.
2) In dieser Spalte können Sie das Board auswählen, von dem Sie Items importieren möchten.
3) Hier werden die Items von dem ausgewählten Board angezeigt.
4) Die Items können Sie anschließend ganz einfach per Drag-and-drop auf dem Canvas platzieren.
5) Die dadurch erzeugte „Karte“ können Sie mit Hilfe des Pfeils ein- oder ausklappen.
6) Hier können Sie Spalten ein- oder ausblenden, je nachdem, was Sie anzeigen lassen möchten.
7) Sie können auch über das Canvas Statusänderungen vornehmen. Diese werden direkt im Board aktualisiert.
Items integrieren
Sie können Elemente aus allen Board-Typen importieren, auf die Sie in monday.com Zugriff haben. Bei Werten aus privaten Boards erhalten Sie eine Benachrichtigung, dass andere diese Information auf dem jeweiligen Canvas sehen können.
Canvases einbetten
Sie haben auch die Möglichkeit, Ihr WorkCanvas in Ihr monday.com-Board einzubetten. Das erfolgt derzeit über das Widget „Alles einbetten“ unter Board-Ansichten/Dashboards.
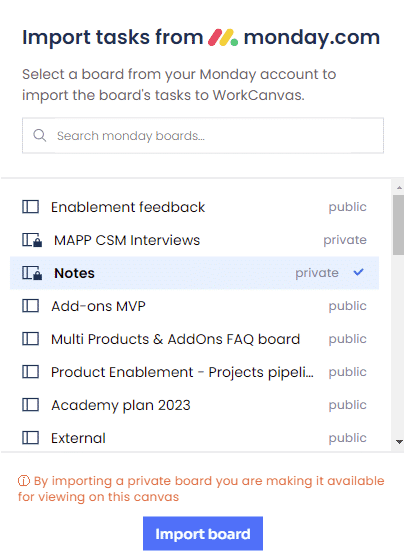
Datenschutz und Berechtigungen
Im Folgenden haben wir alle relevanten Informationen zu Zugriffsrechten für Sie zusammengefasst.
Admins und Mitglieder
Das WorkCanvas-Add-On ist eng mit der Benutzerverwaltung von monday.com verbunden: Beide Plattformen verfügen über dieselben Benutzergruppen und Administratoren, und alle Benutzer von monday.com können auf WorkCanvas zugreifen.
Auf der Konto-Ebene gibt es zwei Arten von Benutzern: Während Mitglieder nur Teams erstellen und verwalten dürfen, können Admins Mitglieder auf Konto-Ebene einladen oder entfernen und auf das Rechnungsmenü zugreifen.
Alle innerhalb eines Teams erstellten Canvases finden Sie auf der Startseite unter „All canvases“. Diese sind für alle Benutzer des Kontos zugänglich. Im Bereich „My canvases“ werden die Leinwände angezeigt, die von einem selbst erstellt wurden. Diese sind jedoch nicht privat und für alle Benutzer des Kontos sichtbar. Auf der Startseite können Benutzer auch geschütztere Umgebungen schaffen, indem sie entweder Teams oder Projekte erstellen
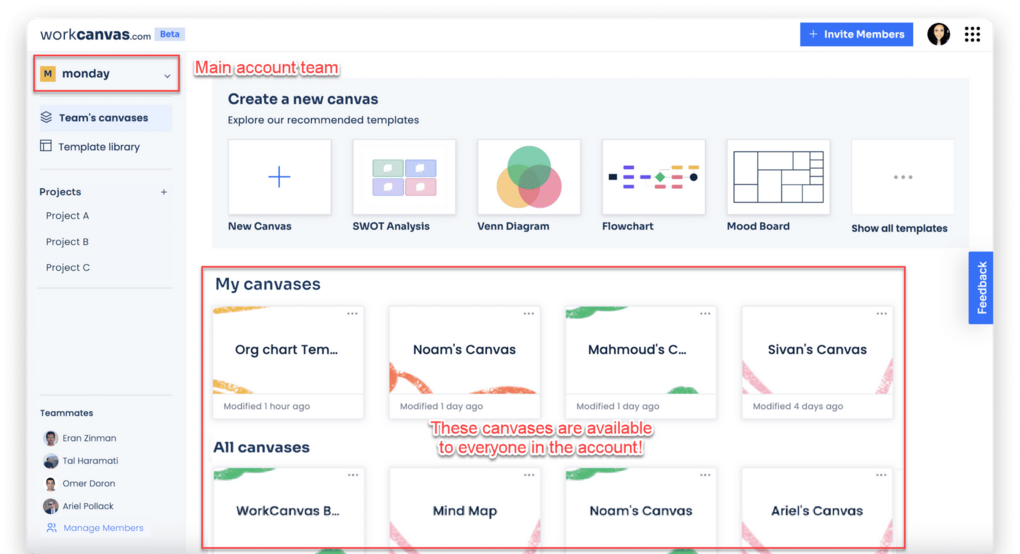
Teams
Beim Anlegen eines neuen Teams wird der Benutzer automatisch zum Besitzer dieses Teams. Nur dieser kann Teamkollegen hinzufügen und deren Berechtigungen verwalten.
- Wenn ein Besitzer das Team verlässt, übernimmt das erste eingeladene Mitglied automatisch seine Rolle.
- Teambesitzer haben Zugriff auf alle vom Team erstellten Projekte und Canvases, können jedoch nur eigene löschen – das gilt auch für Projekte.
- Die Teammitglieder werden in Bearbeiter (bzw. „editor“) und Betrachter (bzw. „viewer“) unterteilt. Bearbeiter können alle Canvases im Teambereich anpassen, während Betrachter nur ihre eigenen editieren können.
Projekte
- Ähnlich wie bei Teams: Wer ein Projekt erstellt, wird dessen Eigentümer und kann ähnliche Funktionen nutzen, die sich jedoch auf das erstellte Projekt beschränken.
- Verlässt ein Besitzer das Projekt, übernimmt das erste eingeladene Mitglied automatisch seine Rolle.
- Beim Erstellen eines neuen Projekts können dem Projekt Canvases hinzugefügt werden, die zuvor auf der Startseite des Kontos erstellt wurden. Diese sind nur für zugehörige Mitglieder sichtbar.
- Demnächst wird es außerdem eine Möglichkeit zum Verschieben von Canvases zwischen Teams und Projekten geben.
Canvases
- Für die Arbeit an einem spezifischen Canvas stehen zwei Rollen zur Verfügung: „editor" (Standard) und „viewer". Diese Rollen ermöglichen das Teilen und die Zusammenarbeit auf Canvas-Ebene, auch bei privaten Teams oder Projekten.
- „Bearbeiter“ können in einem Canvas alles bearbeiten, außer den Freigabeeinstellungen. Das ist nützlich für die Zusammenarbeit mit einem Teammitglied, ohne ad-hoc Teams oder Projekte erstellen zu müssen.
- „Betrachter“ können ein Canvas nicht bearbeiten oder Kommentare hinterlassen, aber sie können an einer Abstimmung oder einem Videochat teilnehmen und Exporte vornehmen.
- Ein weiteres Anwendungsszenario ist die Zusammenarbeit mit Benutzern außerhalb Ihrer Organisation, mit denen Sie ein Canvas als Gast-Viewer oder -Editor teilen können, ohne dass eine Registrierung erforderlich ist.
Freigabe eines Canvas
Mit der Standardeinstellung kann niemand außerhalb des Teams, in dem sich das Canvas befindet, auf dieses zugreifen, auch nicht über einen direkten Link. Das Gleiche gilt innerhalb eines Projekts: Nur eingeladene Benutzer erhalten Zugriff, selbst wenn sie Teil des Teams sind. Um ein Canvas zu teilen, müssen Sie oben rechts auf die blaue Schaltfläche „Teilen“ klicken.
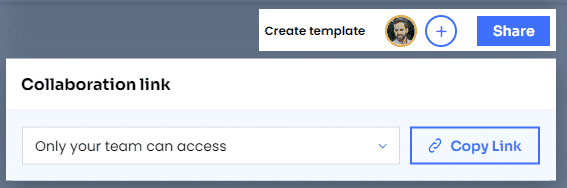
Wenn Sie die Einstellung von „Nur Ihr Team kann darauf zugreifen" zu „Jeder mit dem Link“ ändern, können Sie Personen außerhalb des Projekts, Teams und als Gäste sogar externen Personen Bearbeitungs- oder Ansichtszugriff auf ein bestimmtes Canvas gewähren.
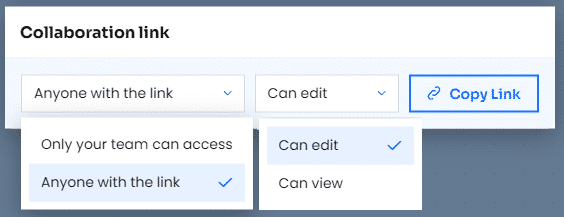
Wenn externe Gäste Ihrem Canvas beitreten, können diese einen Alias für sich wählen und erhalten einen zufälligen Avatar.
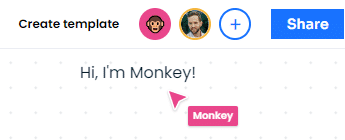
Nutzen Sie die Vorteile der nahtlosen Integration von WorkCanvas mit monday.com für eine effiziente Zusammenarbeit in Ihrem Unternehmen. Bei Fragen oder Interesse an weiterer Beratung stehen wir Ihnen gerne zur Verfügung. Unsere monday.com-Experten unterstützen Sie gerne dabei, Ihre Workflows noch kreativer und strukturierter zu gestalten.
Kontakt
monday.com
monday@micronova.de
+49 8139 9300-456
